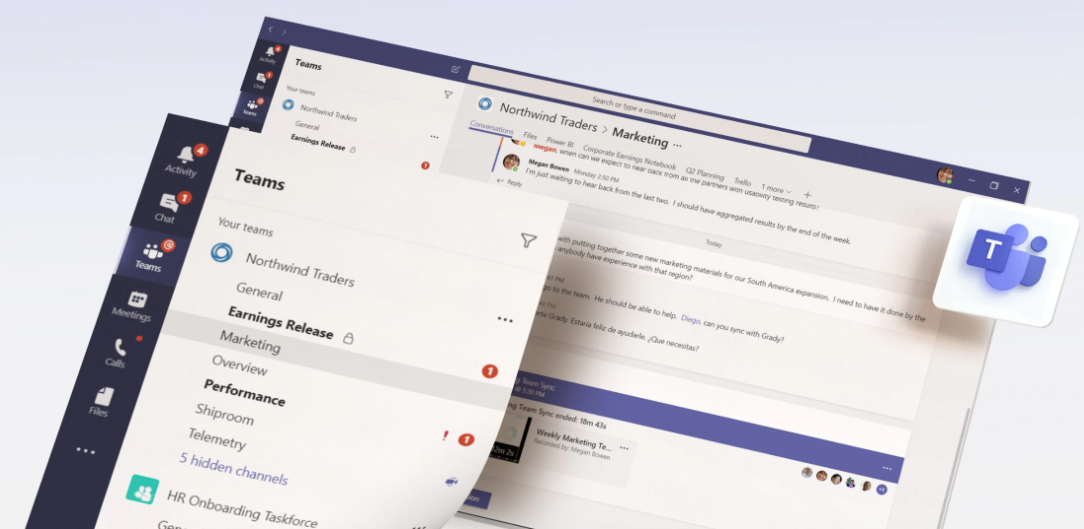El trabajo remoto e híbrido se ha convertido en la nueva norma para muchos usuarios en todo el mundo, ya que la colaboración diaria se sigue logrando de forma virtual. Con este cambio a la comunicación en línea, ¿Cómo puedes asegurarte de colaborar de forma segura?
¡Microsoft Teams! Ya sea que estés organizando reuniones virtuales, llevando a cabo un chat grupal y individual diario, compartiendo documentos o editando un documento en tiempo real, Teams permite una colaboración segura y protegida.
Consejo 1: Controla quién puede unirse a reuniones de Microsoft Teams directamente y presentar
Los organizadores de la reunión pueden cambiar la configuración de los participantes para una reunión específica a través de la página web Opciones de reunión. En Teams, ve a tu Calendario, selecciona una reunión y luego selecciona Opciones de reunión. Desde aquí, puedes determinar configuraciones como quién debe ser admitido en la reunión y quién puede pasar por alto el vestíbulo para unirse directamente. Además, puedes decidir qué participantes pueden unirse al rol de presentador para presentar contenido y quiénes deben unirse como asistentes estándar.
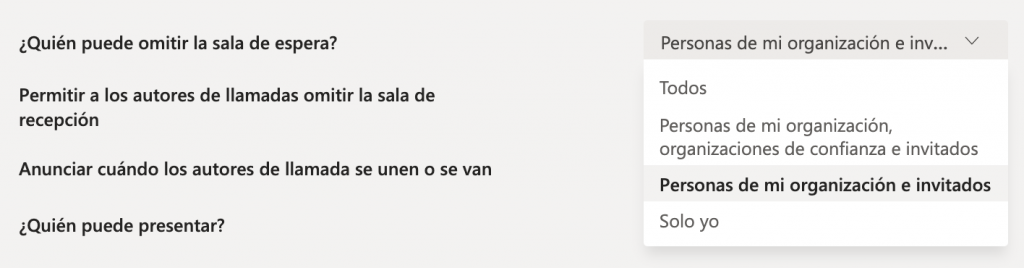
Otro control útil para las reuniones grandes es la capacidad de evitar que los asistentes activen micrófonos, esto es particularmente útil cuando la reunión será dirigida por participantes específicos mientras que el resto de la audiencia estará escuchando. Ten en cuenta que tu organización controla la configuración predeterminada de los participantes.
Consejo 2: Minimiza las interrupciones de las reuniones de Teams silenciando a los asistentes de reuniones
Para evitar interrupciones en la reunión, intencionales o accidentales, como organizador de la reunión, tienes la capacidad de silenciar a los asistentes individuales o a todos los asistentes a la reunión. Si un asistente deja su micrófono sin silenciar mientras está ausente, puede silenciar fácilmente a ese participante desde el panel de participantes. Durante reuniones grandes dirigidas por oradores designados, la capacidad de silenciar a todos los asistentes garantiza que sus presentadores no sean interrumpidos accidentalmente.
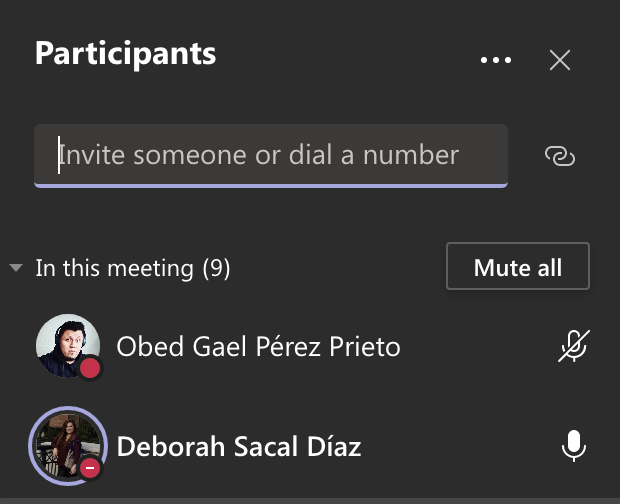
Consejo 3: Determina quién puede presentar contenido o compartir su pantalla en una reunión de Teams
Como organizador de la reunión, puedes determinar quién tiene la capacidad de presentar contenido o compartir su pantalla dentro de la reunión. Antes del inicio de la reunión, se configura mediante las opciones de Reunión. Una vez que la reunión ha comenzado, puedes seleccionar un participante a través del panel de participantes para determinar si tiene el rol de presentador o es un asistente estándar. Esto puede ser especialmente útil cuando tienes participantes externos que asisten a la reunión y que pueden necesitar el rol de presentador solo temporalmente.
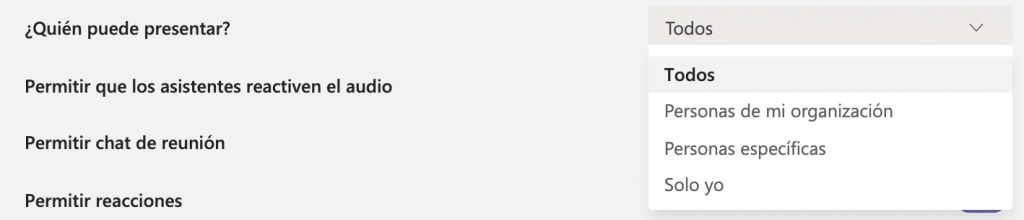
Consejo 4: Finaliza la reunión de Teams para todos los asistentes a la vez
Como organizador de la reunión, a veces la reunión debe finalizar a su discreción sin permitir que los participantes se queden. Finalizar una reunión para todos los asistentes a menudo se aplica en entornos de reuniones grandes garantizando que los asistentes no permanezcan en la reunión. Una vez que una reunión ha concluido, en lugar de hacer clic en Salir , selecciona el menú desplegable que se encuentra junto a él y haz clic en Finalizar reunión . También puedes acceder a esto yendo a los controles de la reunión, haciendo clic en más opciones (…) y seleccionando Finalizar reunión . Esto finalizará y cerrará la reunión para todos los asistentes.
Consejo 5: Crea un equipo con mayor seguridad
Si alguno de los contenidos almacenados o discutidos dentro del equipo puede considerarse confidencial para el negocio, como detalles financieros o información clasificada del proyecto, es una buena práctica aplicar mayores protecciones a ese equipo para garantizar la seguridad del contenido. Esto se puede lograr creando un nuevo equipo y aplicando una etiqueta de confidencialidad creada por TI. Al aplicar una etiqueta de confidencialidad a su equipo, automáticamente aplica las protecciones configuradas al equipo.
Al crear un nuevo equipo, en el panel de confidencialidad y privacidad, seleccione el menú desplegable debajo de Sensibilidad para seleccionar una etiqueta de confidencialidad creada por TI para aplicarla al equipo. Como recordatorio, siempre es mejor consultar con su organización o departamento de TI sobre cómo se debe almacenar la información empresarial confidencial.
Consejo 6: Crea un canal privado
A veces, necesitas compartir información confidencial dentro de un equipo solo con miembros específicos del equipo, como detalles del proyecto o planificación estratégica, que no requiere una protección integral del equipo. En lugar de crear un equipo nuevo, puedes crear un canal privado dentro de un equipo existente al que solo pueden acceder los miembros designados. Esta es una excelente manera de proporcionar una capa de seguridad para proteger la información empresarial confidencial sin crear un nuevo equipo.
Para crear un canal privado, ve al equipo y elige más opciones (…) y selecciona Agregar canal . Después de proporcionar un nombre y una descripción, en Privacidad, selecciona la flecha desplegable para especificar que el canal es Privado: Accesible solo para un grupo específico de personas dentro del equipo. Una vez creado, puedes agregar propietarios de canales privados adicionales y hasta 250 miembros. Como recordatorio, siempre es mejor consultar con la organización o departamento de TI sobre cómo se debe almacenar la información empresarial confidencial.
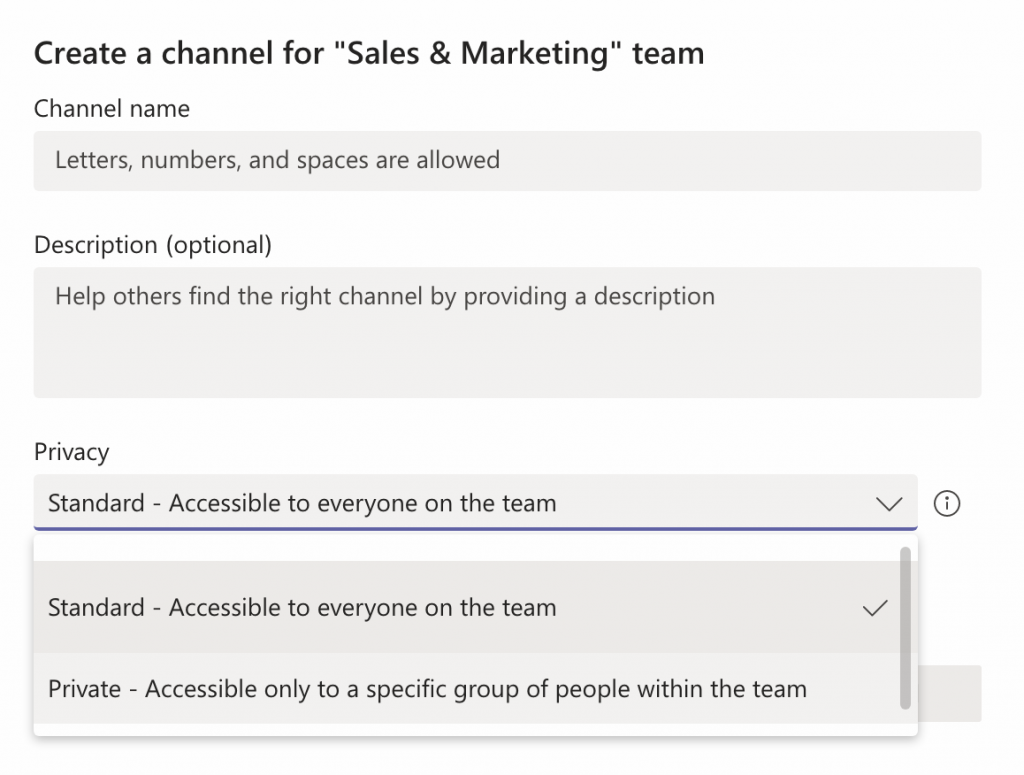
Consejo 7: Ayuda a proteger los datos confidenciales en Teams
Microsoft Teams admite políticas de protección de datos para ayudar a proteger la información confidencial para que no se comparta accidentalmente o inadvertidamente. Al colaborar en un chat de Teams 1: 1 o de canal, es posible que un mensaje se devuelva como bloqueado si ese mensaje contiene información que cumple con la política de información confidencial de la organización.
Si tu mensaje está bloqueado, dentro de ese mensaje bloqueado puedes ver un enlace en el que se puede hacer clic que dice ¿Qué puedo hacer? Si haces clic en ese enlace, se mostrará una sugerencia de política útil creada por tu organización que te mostrará sobre por qué el contenido de ese mensaje se considera sensible a los negocios. Los consejos de política están diseñados para ayudar al remitente a comprender por qué cierto contenido se considera confidencial para la empresa o es una buena práctica no compartirlo.
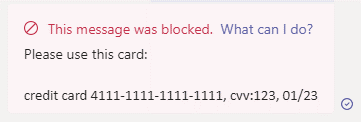
Esperamos que estos consejos de colaboración segura en línea le ayuden a seguir siendo productivo y a tener la confianza de que permanece seguro.